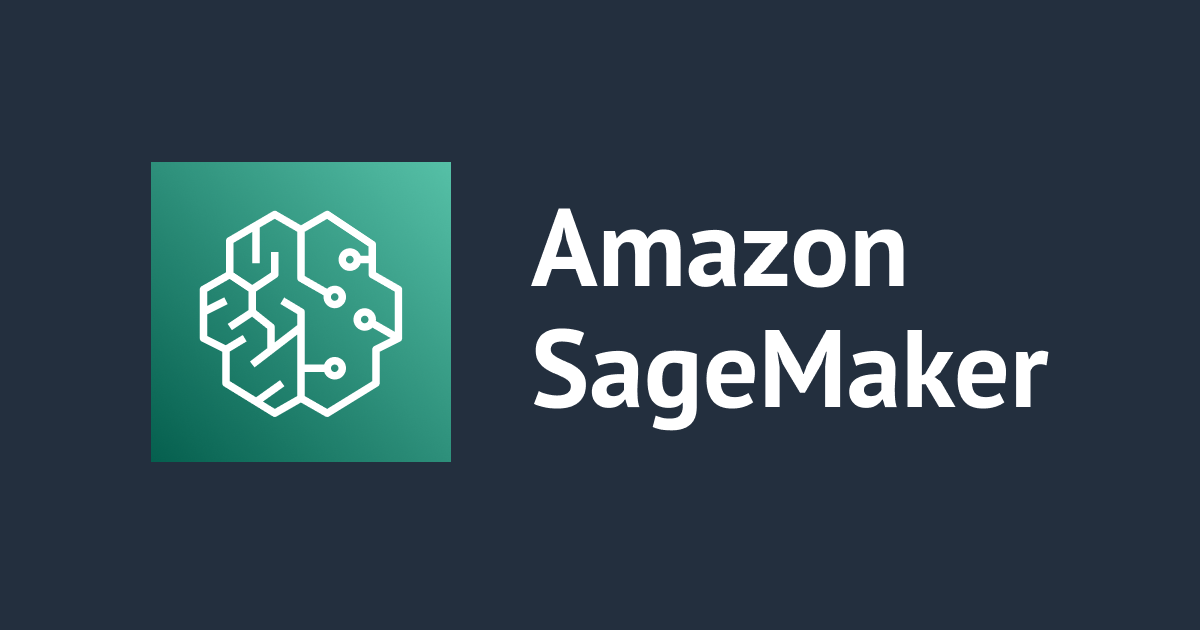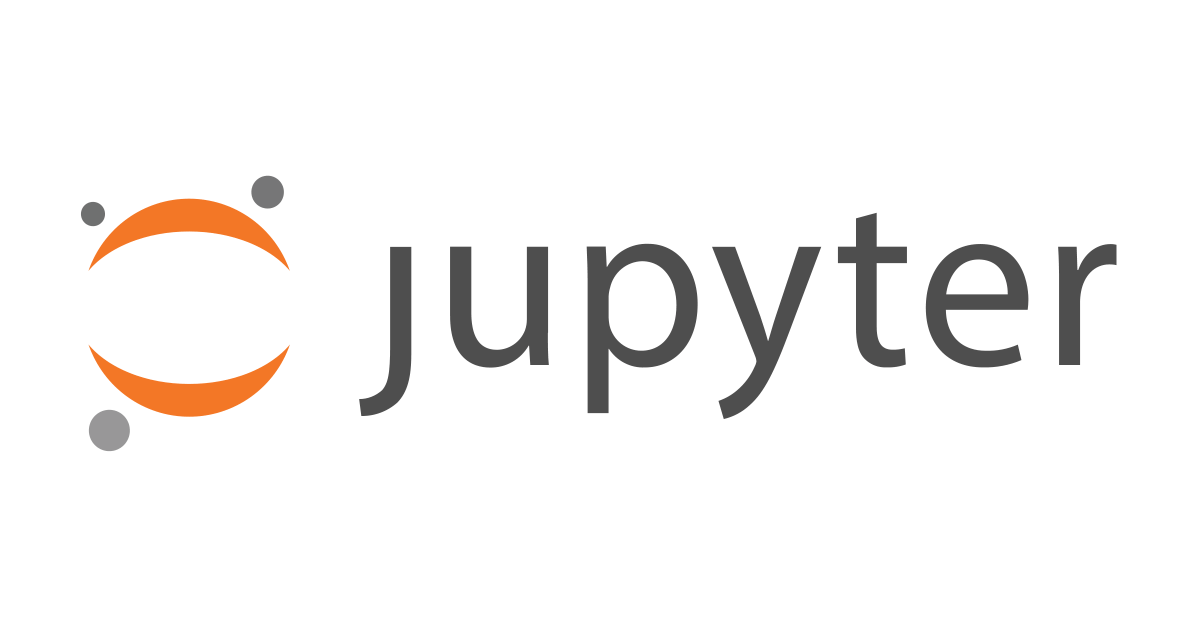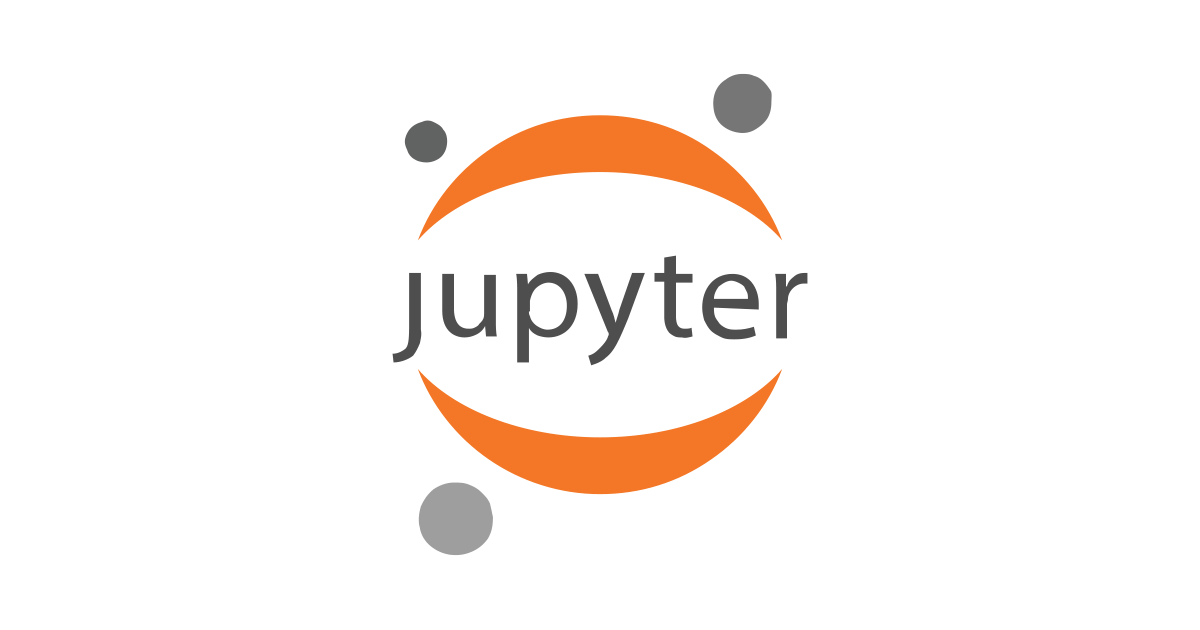
JupyterLabの便利な拡張機能
はじめに
こんにちは。データアナリティクス事業本部の小澤です。
今回は、お客様から「JupyterLabで便利な機能知らない?」とご質問をいただいたので、拡張機能でよいものがないか調べてみた結果を共有できればと思います。今後も見つけたものを本ブログに追加していこうと思っています。
JupyterLabについて
私自身は、JupyterLabはタブが使えるNotebookかな?くらいの認識だったので、公式サイトでNotebookとの違いを確認してみました。JupyterLabはJupyter Notebookを含む環境になっていて、おなじみのNotebookだけでなく、Markdown/Textエディター、ターミナル、デバッガー(3.xから)といった便利ツールが追加されています。ブラウザ上で動作するIDEのようなイメージでしょうか。
リリースノートによると、かなり前(ver 0.32 - 2018年2月)から、Notebookの初心者から上級者まで使えるよーという感じのようです(最新バージョンは3.6)。また、NotebookはそのうちJupyterLabで置き換えられる想定のようなので、これといって制約がない場合、新規プロジェクトはJupyterLabで始めてしまうのがよさそうです。
JupyterLab will eventually replace the classic Jupyter Notebook. Throughout this transition, the same notebook document format will be supported by both the classic Notebook and JupyterLab.
インストールはJupyter Notebookと同じようにpip installでローカルに環境を構築することができますので、以下のブログを参考にしてください。
便利な拡張機能
JupyterLabには、さまざまな拡張機能が存在しています。以下では、個人的に便利だなと思った拡張機能をご紹介します。Pythonの実行環境とNodejsさえ入っていれば簡単にインストールできます。それぞれのREADMEにインストール方法が記載されていますので、これらを参考にしてインストールしてみてください。
1. jupyterlab-lsp
ドット(.)でコード補完してくれる拡張機能です。コードの上にマウスカーソルを持ってきてControlキーを押すと、関連するドキュメントを表示してくれます。
2. jupyterlab-spreadsheet
JupyterLab上でExcelやCSV等スプレッドシートの中身を表示してくれます。
3. jupyterlab-variableInspector
Notebook上で使用している変数の中身を表示してくれます。
4. jupyterlab/debugger
JupyterLab 3.xからはデフォルトでデバッガーが組み込まれています。
Notebookの右上にあるバグのアイコン「Enable Debugger」をクリックするとデバッガーを有効化することができます。有効化されるとコードの横に行番号が表示されますので、ブレークポイントを貼りたい箇所をクリックしてセルを実行するとデバッグを開始することができます。